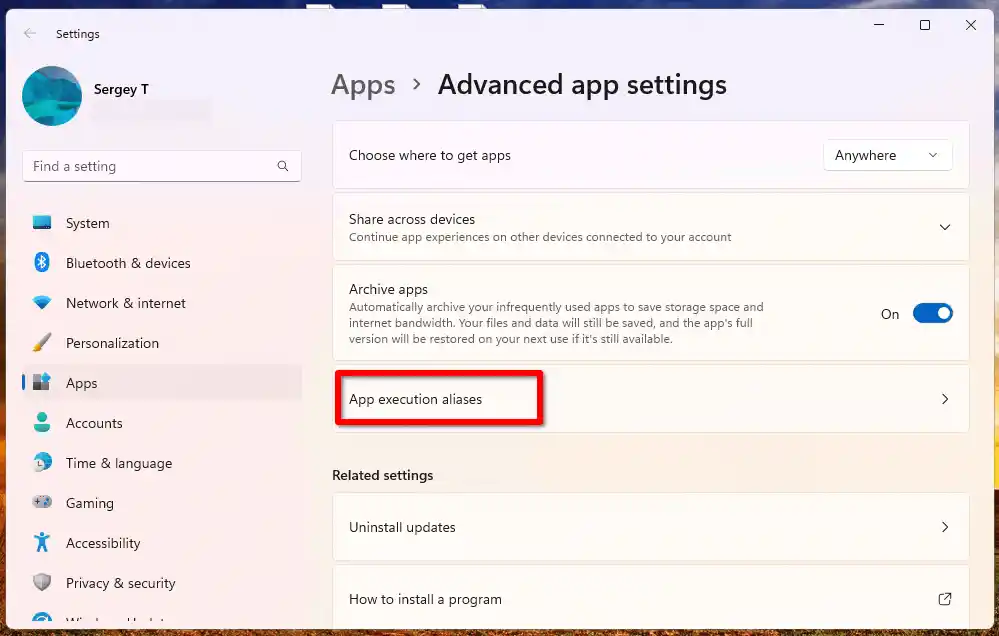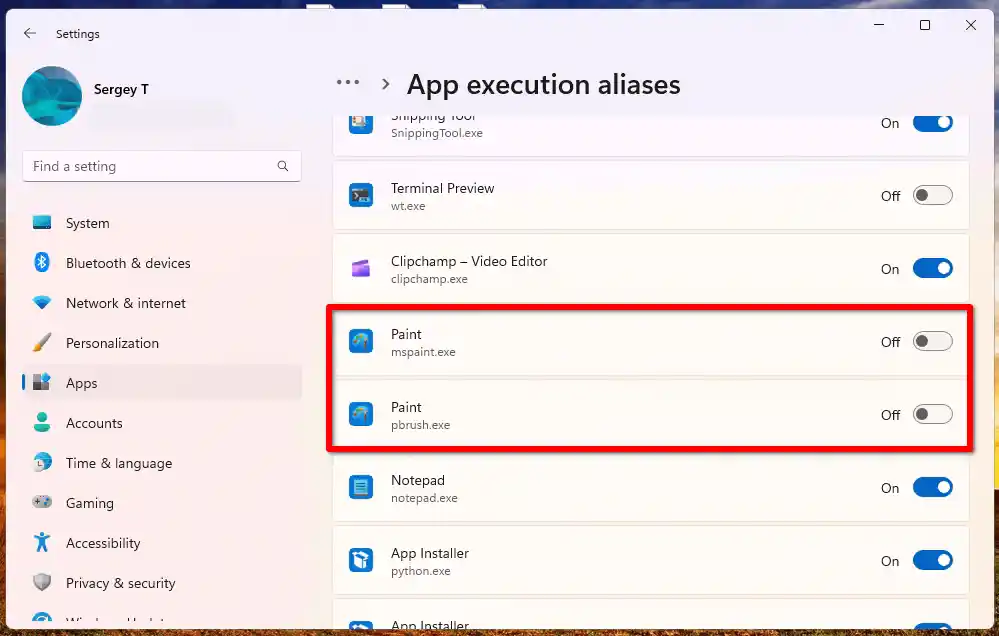Stará klasická farba beží na Windows 11
môžem chromecast z môjho notebooku
Možno sa čudujete, čo je zlé s doručenou poštou Paint v systéme Windows 11. Odpoveď sa u každého líši, no najčastejšie dôvody sú nasledovné.
- Pri obrazovkách s pomerom strán 16:9 ponecháva používateľské rozhranie ešte menej pracovnej plochy. Jeho stuha sa nedá zbaliť.
- Prispôsobenie pásu kariet/panel s nástrojmi Rýchly prístup je odstránený.
- Má pevne zakódovanú sivú farbu záhlavia a rovnakú pre „chróm“ aplikácie. Ak máte viacero okien Maľovania vedľa seba, môžete náhodne stlačiť Alt+F4 na nesprávnom okne, pretože všetky vyzerajú rovnako.
- Viac príkazov bez textového označenia.
- Ak v počiatočnej verzii systému Windows 11 prichytíte dve okná programu Paint vedľa seba v systéme Windows 11, nezachytia sa správne a trochu sa prekrývajú.
- Jeho proces tiež spotrebuje výrazne viac pamäte RAM
- Oveľa horšia je dostupnosť klávesnice pre menu.
- Nakoniec to začína oveľa pomalšie.
Ak ste tým, kto nie je spokojný s novou aplikáciou Paint, môžete ľahko obnoviť verziu podobnú Windowsu 10. Urobte nasledovné.
Obsah skryť Stiahnite si Windows 10 Classic Paint pre Windows 11 Obnovte aplikáciu doručenej poštyStiahnite si Windows 10 Classic Paint pre Windows 11
- OTVORENÉ tento weba stiahnite si inštalačný program Classic Paint.
- Spustite inštalačný program a zadajte priečinok, do ktorého sa má nainštalovať. Súhlasíte s predvoleným umiestnením.
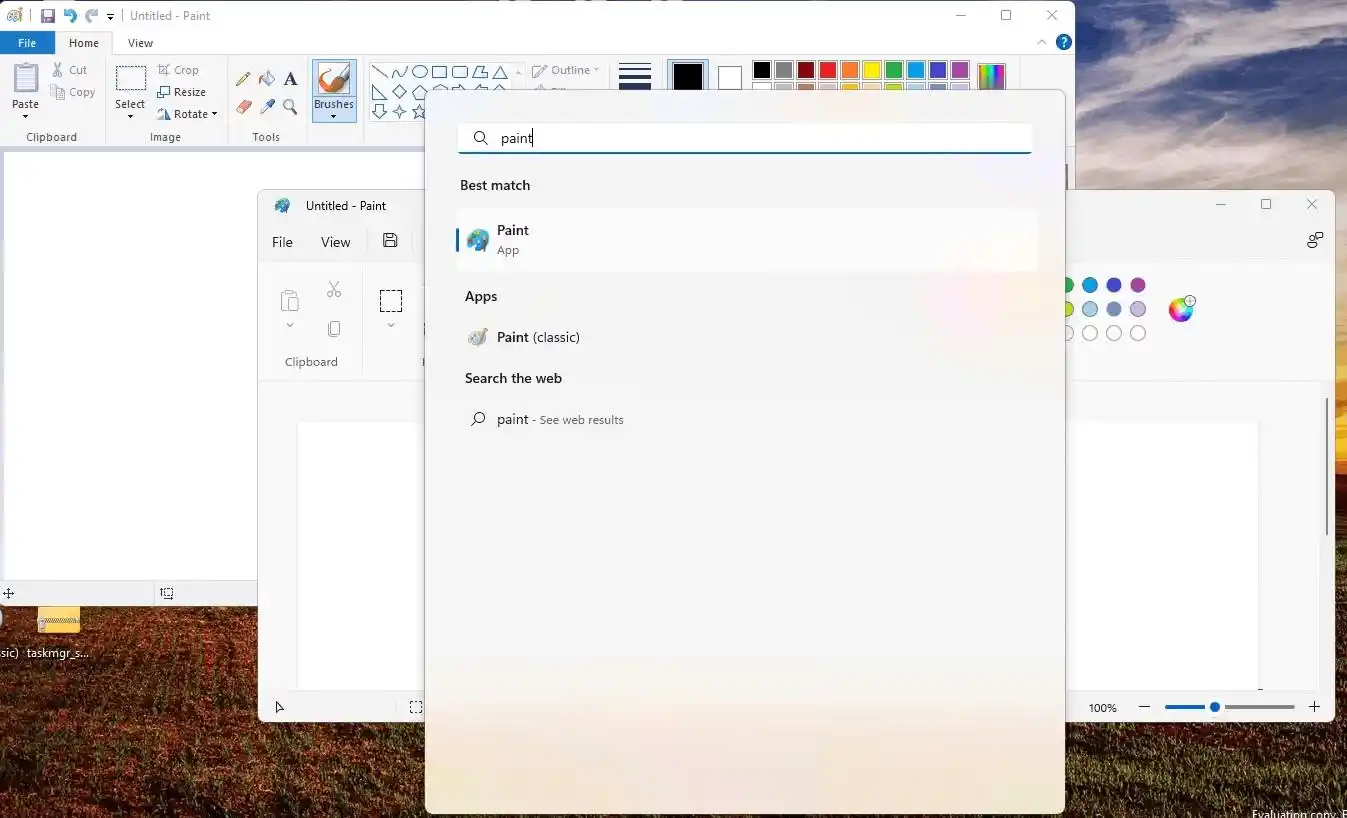
- Na ďalšej stránke si pozorne prečítajte poskytnuté pokyny a kliknite na „Otvorte Nastaveniatlačidlo '.
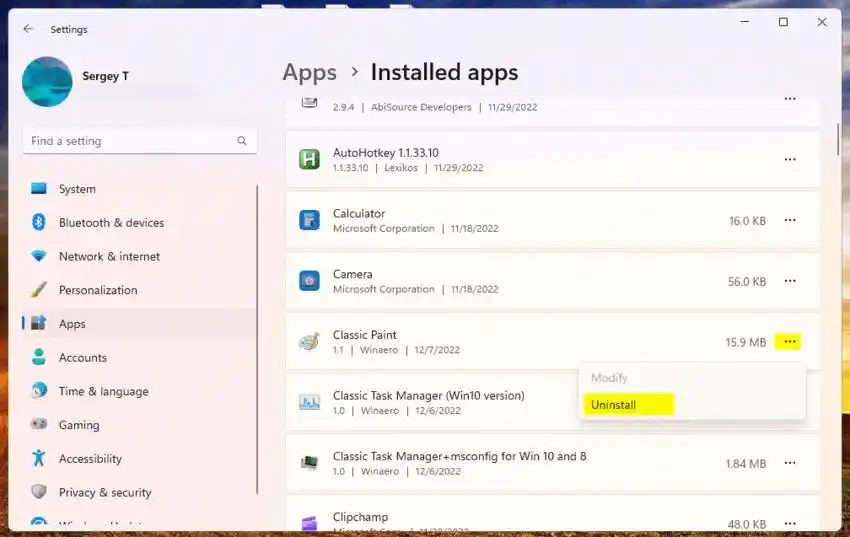
- Po otvorení aplikácie NastaveniaRozšírené nastavenia aplikácie'stránka, kliknite na 'Aliasy spustenia aplikácie'.
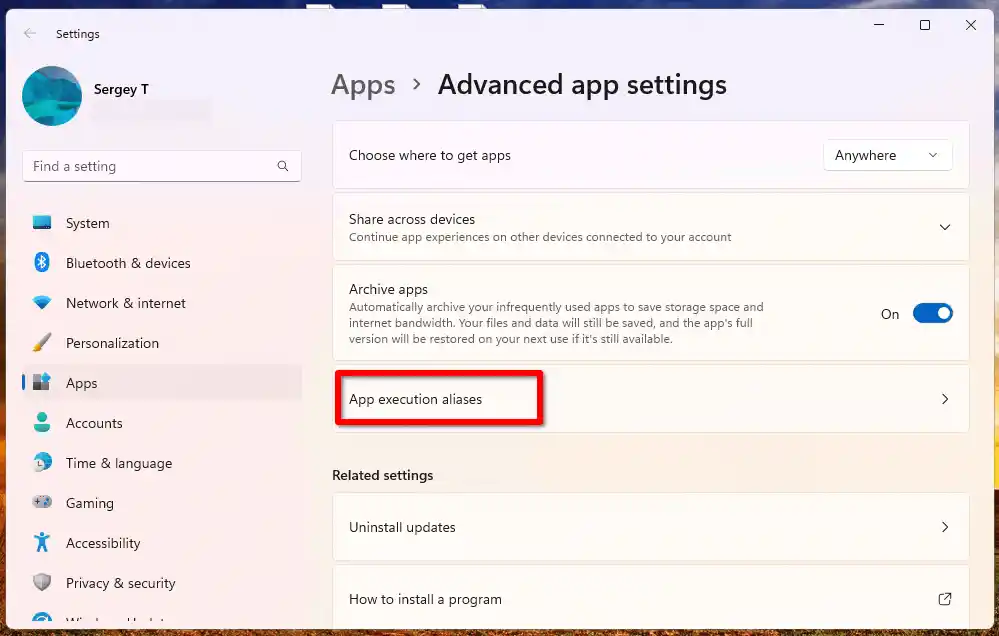
- Zakázať aliasy „Maľovanie“ premspaint.exeapbrush.exepoložky pomocou prepínačov vedľa ich mien.
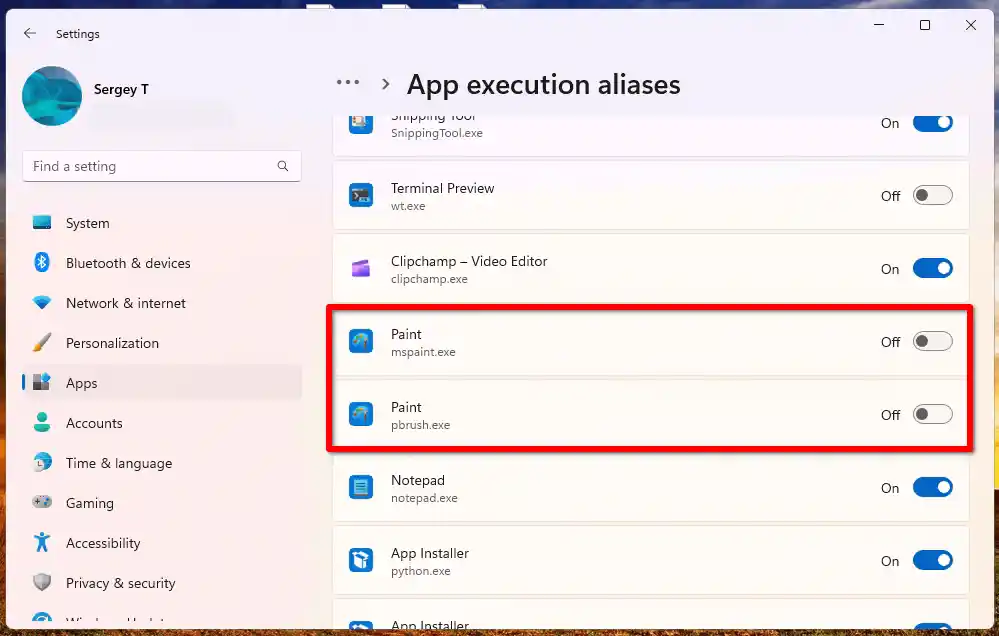
- Zatvorte aplikáciu Nastavenia a dokončite nastavenie.
Voilá, teraz máte starú klasickú farbu v systéme Windows 11! Jeho skratku nájdete na ploche a v ponuke Štart.
Plne sa integruje do prostredia Windows. Ak otvoríte rozšírené kontextové menu, nájdete nový záznam „Upraviť pomocou klasickej farby“. Umožní vám to priamo otvoriť akýkoľvek obrázok v starej dobrej aplikácii.
ako nájsť heslo pre tlačiareň hp

Okrem toho ho nájdete v podponuke „Otvoriť pomocou“ modernej kontextovej ponuky.

Balík obsahuje úplnú sadu jazykov rozhrania (MUI), takže bude mať vždy rovnaký preklad ako váš operačný systém a používateľský účet. Úplný zoznam jazykov obsahuje:
af-za, am-et, ar-sa, as-in, az-latn-az, be-by, bg-bg, bn-bd, bn-in, bs-latin-ba, ca-es, ca- ES-Valence, ChR-Cher-US, CS-CZ, CY-GB, DA-DK, DE-DE, EL-Gr, EN-GB, EN-US, ES-ES, ES-MS, ET-EE, Eu-ES, Fa-IR, Fi-Fi, Fil-Ph, Fr-CA, Fr-Fr, Ga-ie, GD-GB, GL-ES, Gu-In, Ha-Latn-N, He-IL, Hi-In, HR-Hr, HU-Hu, HI-AM, Id-ID, IG-NG, IS-IS, IT-IT, JA-JP, KA-GE, KK-KZ, KM-KH, KN- In, Ko-KR, Kok-In, Ku-Arab-iq, Ky-KG, LB-LU, LO-LA, LT-LT, LV-LV, Mi-NZ, MK-MK, ML-IN, MN- MN, MR-IN, MS-MY, MT-MT, NB-NO, NE-NP, NL-NL, NN-NO, NSO-ZA, OR-IN, Pa-Arab-PK, PA-IN, PL- PL, PRS-AF, PT-BR, PT-PT, QUC-LATTN-GT, Quz-PE, Ro-Ro, Ru-Ru, RW-RW, SD-Arab-PK, SI-LC, SK-SK, sl-si, sq-al, sr-cirl-ba, sr-cirl-rs, sr-latin-rs, sv-se, sw-ke, ta-in, te-in, tg-cyrl-tj, th- th, ti-et, tk-tm, tn-za, tr-tr, t-ru, ug-cn, uk-ua, ur-pk, z-latn-uz, vi-vn, wo-sn, xh- ZA, Yo-NG, ZH-CN, ZH-TW, ZH-ZA
Dobré však je, že vám ich nenainštaluje všetky naraz. Starostlivo vyberie iba existujúce miestne nastavenia a nezaplní váš disk nepotrebnými súbormi.
prečo sa nemôžem pripojiť
Ďalšou skvelou vecou tohto balíka je, že nenahrádza systémové súbory. Nainštaluje starý klasický mspaint.exe popri priečinku doručenej pošty. Týmto spôsobom ich môžete používať súčasne. Je ľahké ich spustiť z ponuky Štart alebo pomocou vyhľadávania. Napíšte 'paint' a vyberte ten, ktorý potrebujete, alebo ich spustite všetky.
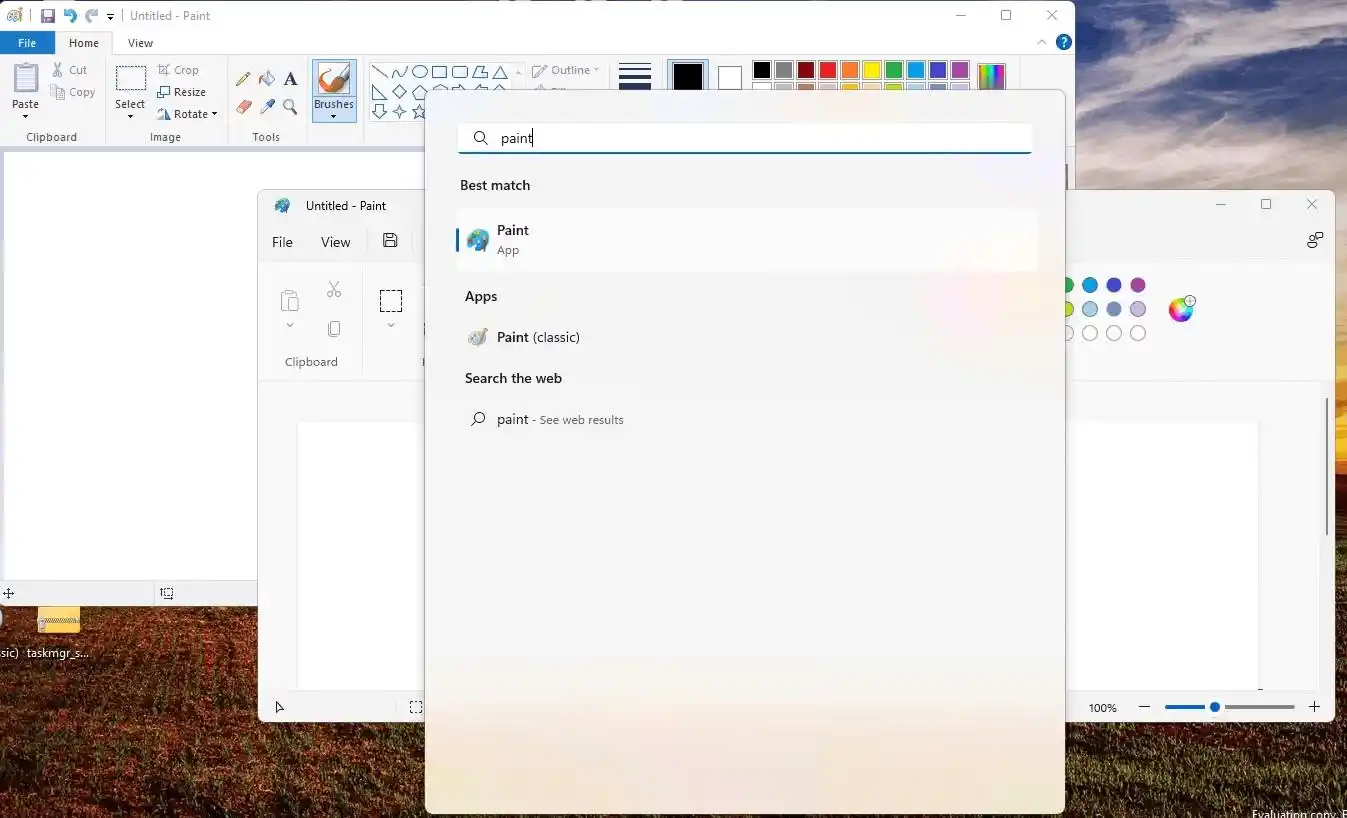
môže blu ray dvd prehrávač prehrávať bežné dvd
Súbory pochádzajú z originálneho systému Windows 10 Build 14393 a nie sú nijako upravované ani upravované.
Obnovte aplikáciu doručenej pošty
Starú klasickú farbu zo systému Windows 11 je možné ľahko odstrániť otvorením Nastavenia (Win + I). Tam, choďte naAplikácie > Nainštalované aplikácie, NájsťKlasický nátera kliknite na tlačidlo ponuky s tromi bodkami. Z tejto ponuky vyberteOdinštalovaťa potvrďte svoj zámer.
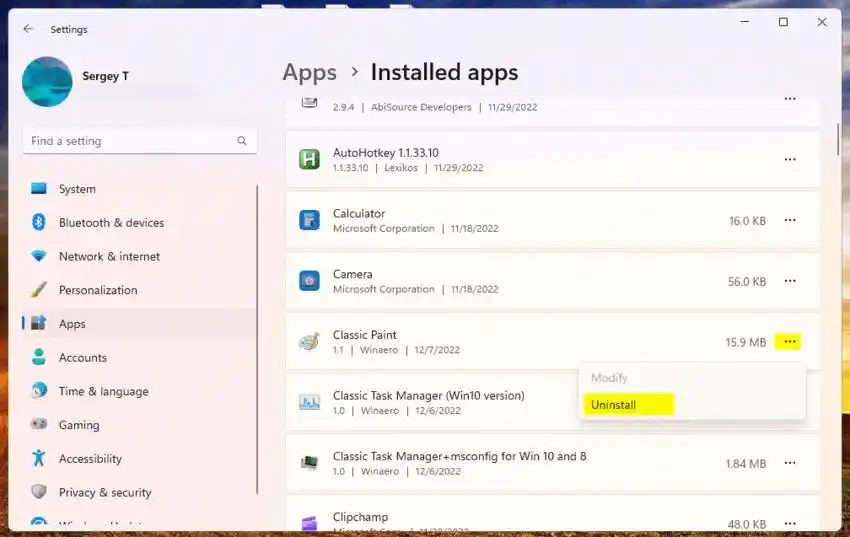
Tým sa spustí odinštalačný program, ktorý odstráni všetky „klasické“ súbory a položky registra, takže budete mať iba aplikáciu doručenej pošty.
Nezabudnite znova povoliť |_+_| a |_+_| aliasy spustenia aplikácie, aby sa nová aplikácia s podporou obchodu mohla zaregistrovať do poľa Spustiť.
Ďakujeme nášmu členovi tímu Gauravovi Kaleovi za pomoc s týmto príspevkom.