Máte problém s počítačom alebo notebookom so systémom Windows 10, ktorý sa nepripája k sieti Wi-Fi?
Je frustrujúce, že sa nemôžete pripojiť na internet, a nástroj na riešenie problémov so sieťou Windows bohužiaľ nie vždy identifikuje problém za vás.
Neschopnosť pripojiť sa k sieti Wi-Fi je bežným problémom počítačov so systémom Windows 10, najmä po vydaní aktualizácie, ale zistili sme, že zvyčajne môžete problém vyriešiť a dostať sa späť online pomocou jedného z krokov uvedených nižšie.
Najprv sa uistite, že problém je vo vašom počítači – a nie v smerovači alebo modemu. Môžete sa pripojiť k sieti Wi-Fi pomocou iného zariadenia, napríklad telefónu alebo iného počítača?
Ak nie, možno budete musieť problém vyriešiť so smerovačom alebo poskytovateľom internetu. Ak sa môžete pripojiť k inému zariadeniu, skúste problém vyriešiť pomocou týchto krokov a znova pripojte počítač k sieti Wi-Fi.
Predtým ako začneš…
-
- Kliknite na ikonu WiFi v pravom dolnom rohu počítača, aby ste sa uistili, že nie je vypnutá. Ak vidíte ikonu lietadla – s najväčšou pravdepodobnosťou máte nastavenia nastavené na režim Lietadlo a budete ho musieť vypnúť alebo znova zapnúť WiFi.
-
- Tip:Na resetovanie smerovača použite pero/ceruzku
- Ak je k dispozícii iná sieť WiFi, skúste sa k nej pripojiť. Ak to funguje a môžete sa pripojiť k iným sieťam, skúste reštartovať smerovač/modem alebo zabudnite a znova sa pripojte k sieti Wi-Fi.
-
- Ak chcete zabudnúť a znova sa pripojiť k sieti, kliknite na ikonu Štart v ľavom rohu a zadajte zmenu nastavení Wi-Fi
-
- Ďalej kliknite na Spravovať známe siete

-
- Odtiaľ kliknite na sieť WiFi, ku ktorej sa pokúšate pripojiť, a vyberte možnosť Zabudnúť
- Teraz sa môžete znova pokúsiť pripojiť k sieti. Ak to váš problém nevyrieši, pokračujte v skúšaní možností nižšie.
-
- Ak ste to ešte neskúšali, skúste to teraz. Nie je nič horšie ako vyriešiť svoje problémy jednoduchým reštartom po tom, čo ste strávili hodiny hľadaním toho, čo je s vaším zariadením zlé.
- Ak sa dokážete pripojiť na internet pomocou kábla, možno máte problém s ovládačmi alebo kartou WiFi.
- reset netsh winsock(stlačte Enter)
- netsh int ip reset(stlačte Enter)
- ipconfig/release(stlačte Enter)
- ipconfig /obnoviť(stlačte Enter)
- ipconfig /flushdns(stlačte Enter)
Obnovte smerovač Skontrolujte, či sa váš počítač pripája k inej sieti. Reštartujte počítač Pripojte sa k internetu pomocou ethernetového kábla Stále sa nemôžete pripojiť k sieti Wi-Fi?
Tu sú všetky potenciálne problémy, ktoré môže mať váš počítač, a podrobné riešenia na ich odstránenie.
* V tomto bode sa odporúča, aby ste počítač pripojili k internetu manuálne pomocou ethernetového kábla, aby ste mohli postupovať podľa týchto krokov, pretože prístup na internet vám uľahčí vykonanie týchto krokov.
Chýbajúce ovládače alebo ovládače, ktoré sú zastarané, sú často vinníkom toho, že počítače so systémom Windows 10 sa nedokážu pripojiť k sieti Wi-Fi.
Ak sa vám po vyskúšaní vyššie uvedených riešení nepodarilo pripojiť, môžete skúsiť manuálne identifikovať a nainštalovať správne ovládače pre váš počítač.(Help My Tech ponúka skvelý nástroj, ktorý automaticky skenuje a nainštaluje chýbajúce ovládače za vás, aby ste nemuseli tráviť hodiny snažením sa sami na to prísť alebo náhodným odstraňovaním dôležitých súborov, ktoré váš počítač potrebuje na bezproblémový chod. Môžete dať HelpMyTech | JEDEN vyskúšajte ešte dnes! )Riešenie: Obnovte zásobník TCP/IP
Najprv otvorte príkazový riadok (kliknite na tlačidlo Štart, zadajte cmd a otvorte aplikáciu)

optická jednotka nečíta disky
2. Potom do prvého riadka napíšte nasledujúce príkazy. Po každom riadku stlačte Enter.

3. Skúste sa znova pripojiť k sieti Wi-Fi. Možno budete musieť reštartovať počítač aj potom.
Riešenie: Aktualizujte ovládač sieťového adaptéra
1. Otvorte Správcu zariadení kliknutím na tlačidlo Štart a zadaním do Správcu zariadení

2. Nájdite v zozname Sieťové adaptéry a kliknutím na šípku rozbaľte túto časť.

3. Kliknite pravým tlačidlom myši na adaptér a vyberte Aktualizovať ovládač. Keď sa zobrazí výzva, kliknite na možnosť Automaticky vyhľadať aktualizovaný softvér ovládača. Po nainštalovaní nového ovládača možno budete musieť reštartovať počítač.
ovládač logitech pre myš
*DÔLEŽITÉ UPOZORNENIE: ak váš počítač nedokáže nájsť ovládač na aktualizáciu v tomto bode, budete si ho musieť stiahnuť od výrobcu. Ak sa nemôžete pripojiť k internetu pomocou ethernetového kábla, budete si musieť stiahnuť ovládač na USB flash disk, aby ste ho mohli vybrať a manuálne aktualizovať.

Riešenie: Manuálne stiahnite a aktualizujte ovládač sieťového adaptéra
Ak váš počítač nedokáže automaticky nainštalovať ovládač, ktorý vám chýba, budete si ho musieť stiahnuť z webovej stránky výrobcu.
Podľa týchto pokynov môžete zistiť, aké ovládače potrebujete, ako ich stiahnuť a nainštalovať.
(Help My Tech má nástroj, ktorý dokáže vo vašom počítači vyhľadať chýbajúce ovládače a automaticky ich nainštalovať. Vyskúšajte HelpMyTech | JEDEN JEDEN pokus ešte dnes! .)
1. Zistite, ktorý ovládač budete potrebovať pre váš počítač. Ovládač môžete zvyčajne vyhľadať na webovej stránke výrobcu alebo na internete. Uistite sa, že ovládač sťahujete iba z lokality výrobcu alebo z lokality, ktorej dôverujete.
2. Názov ovládača je v zozname z rozbaľovacieho zoznamu, takže v nižšie uvedenom príklade by sme zadali Qualcomm QCA9565, aby sme ho našli na stránke podpory spoločnosti Dell.

3. Keď nájdete ovládač na stránke výrobcu, skontrolujte, či sa zhoduje s ovládačom, ktorý vám chýba pri aktualizácii.
Stiahnite si súbor do počítača, ktorý potrebujete aktualizovať, alebo ho uložte na USB flash disk.

Odporúčanie: Aktualizujte môj ovládač USB
4. Po stiahnutí súboru sa vráťte do správcu zariadení a znova kliknite na Aktualizovať ovládač. Tentoraz vyberte možnosť Vyhľadať softvér ovládača v mojom počítači a potom vyberte priečinok, v ktorom sa ovládač nachádza (zvyčajne súbory na prevzatie alebo priečinok, v ktorom sa nachádza váš disk USB).
Keď váš počítač rozpozná ovládač, zobrazí ho pod kompatibilným hardvérom. Vyberte ovládač a kliknutím na Ďalej dokončite proces inštalácie.
5. V tomto bode možno budete musieť po nainštalovaní správneho ovládača reštartovať počítač. Keď ste si istí, že ste správne aktualizovali všetky ovládače, skúste sa znova pripojiť k sieti Wi-Fi.
Riešenie: Dočasne vypnite brány firewall a antivírusový softvér
Niekedy firewally alebo antivírusové programy spôsobujú problémy a náhodne blokujú veci, ktoré by nemali.
Skontrolujte, aké brány firewall alebo antivírusový softvér máte spustený, a pokúste sa ich pripojiť na internet, jeden po druhom ich vypnite.
stiahnuť ovládače pre windows 10
Nebojte sa – potom, čo sa budete môcť vrátiť online, by ste mali byť v poriadku znova zapnúť antivírus bez toho, aby ste sa znova stretli s týmto problémom.
Stále máte problémy?
Je veľmi pravdepodobné, že máte chýbajúce alebo zastarané ovládače, ktoré nemôžete nájsť manuálne.
Help My Tech má skvelý skenovací nástroj, ktorý nájde a aktualizuje chýbajúce alebo zastarané ovládače. Dajte HelpMyTech | JEDEN vyskúšajte ešte dnes! tu, aby ste si ušetrili čas a frustráciu pri hľadaní vodiča manuálne.
Čítajte Ďalej
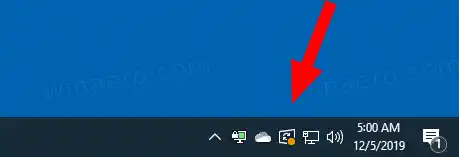
Zakážte ikonu stavovej lišty služby Windows Update v systéme Windows 10
Ako zakázať ikonu stavového panela služby Windows Update v systéme Windows 10 Počnúc systémom Windows 10 verzie 1803 zobrazuje systém Windows 10 ikonu na paneli, keď sú dostupné aktualizácie

Vivaldi sa konečne dočkal vstavaného súkromného prekladača
Bežné prehliadače, ako je Google Chrome alebo Microsoft Edge, majú vstavané prekladače stránok už od doby kamennej. Chrome používa Google Translate a Edge

KB5003212 Preview pre Windows 10 verzie 1909 je vonku
Spoločnosť Microsoft vydala ukážkovú verziu KB5003212, voliteľnej kumulatívnej aktualizácie pre Windows 10 1909. prichádza s množstvom opráv chýb a

Ako offline nainštalovať .NET Framework 3.5 v systéme Windows 11 s DISM
Tento príspevok vám ukáže, ako nainštalovať .NET Framework 3.5 v systéme Windows 11 offline z inštalačného média s DISM. V predvolenom nastavení obsahuje iba Windows 11

Pridajte kontextovú ponuku nástroja na riešenie problémov v systéme Windows 10
Ako pridať kontextovú ponuku nástroja na riešenie problémov v systéme Windows 10 Na vyriešenie rôznych problémov s operačným systémom sa systém Windows 10 dodáva s množstvom vstavaných nástrojov na riešenie problémov.

Aktualizujte svoj operačný systém a softvér: The Ultimate Guide
Bežná otázka: Existuje návod na aktualizáciu operačného systému? Odpoveď je áno. Získajte dokonalého sprievodcu, ako aktualizovať váš systém a softvér.

Bočný panel prehliadača Google Chrome teraz obsahuje možnosti prispôsobenia jeho vzhľadu
Najnovšia aktualizácia prehliadača Google Chrome je skvelou správou pre používateľov, ktorí si chcú prispôsobiť vzhľad svojho prehliadača. S novou aktualizáciou môžu používatelia vylepšiť

StagingTool je oficiálna aplikácia podobná ViVeTool od spoločnosti Microsoft
Spoločnosť Microsoft vytvorila vlastný StagingTool na správu skrytých funkcií v zostavách systému Windows. Tu je niekoľko podrobností o aplikácii a jej používaní.

Odstrániť tlačidlo záložiek vyhľadávania z titulného riadku prehliadača Google Chrome
Ak nie ste spokojní s touto zmenou, z titulnej lišty prehliadača Google Chrome odstránite tlačidlo Hľadať karty. Google povolil

Ako vymažem tlačiareň Canon s kódmi chýb? – Tu je návod, ako to môžete opraviť
Ak vás zaujíma, ako vymažem kód chyby tlačiarne canon?, možno vám niečo chýba. Zistite, ako môžete doma vymazať kód chyby tlačiarne canon.

Vytvorte odkaz na priečinok súborov offline v systéme Windows 10
Ak chcete ušetriť čas, môžete vytvoriť špeciálnu skratku na otvorenie priečinka Súbory offline v systéme Windows 10 priamo jedným kliknutím.

Ako nájsť súbory v termináli Linux
Ak chcete nájsť súbory v termináli v systéme Linux, môžete použiť najmenej tri spôsoby. Chcel by som sa podeliť o metódy, ktoré sám používam: nájsť, nájsť a mc.

Automaticky skryť panel úloh v systéme Windows 10
Windows 10 umožňuje automatické skrytie panela úloh, pokiaľ to nie je potrebné. Keď je automaticky skrytá, jej miesto môžu zaberať maximalizované okná.

Zmeňte názov pracovnej skupiny v systéme Windows 10
Pripojenie sa k pracovnej skupine v systéme Windows 10 je veľmi jednoduché. Musíte zmeniť predvolený názov PRACOVNEJ SKUPINY na rovnaký názov, ktorý používajú ostatní účastníci skupiny.

Firmvér Xbox môže aktualizovať QoS reklám pre návštevnosť a príbehy v mobile
Microsoft oznámil vydanie májovej aktualizácie firmvéru Xbox. Je k dispozícii pre Xbox Series X a S a celú rodinu Xbox One. Toto

Ako reštartovať Prieskumníka v systéme Windows 11
Tento príspevok vám ukáže, ako reštartovať Prieskumníka súborov v systéme Windows 11, aby ste mohli použiť nejaké nastavenia, vyladiť alebo opraviť problém s prostredím Windows. Windows

Druhý monitor nefunguje na počítači so systémom Windows 10
Ak zistíte, že máte problémy s tým, že váš druhý monitor nefunguje alebo nie je detekovaný, tu je niekoľko jednoduchých krokov, ktoré je potrebné vykonať.

Vypnite zvuk pri spustení systému Windows 11 pomocou týchto troch metód
Zvuk pri spustení systému Windows 11 môžete zakázať pomocou niekoľkých metód dostupných v najnovšom OS. Tento príspevok ich podrobne preskúma, vrátane klasiky

Microsoft opravil chybu v nástroji Windows Snipping Tool, ktorý umožňuje uložiť pôvodný obrázok, aj keď ste ho upravili
Nástroj na vystrihovanie v systéme Windows 11 obsahuje pomerne závažnú chybu zabezpečenia, ktorá vám umožňuje čiastočne alebo úplne obnoviť údaje odstránené z

Zakážte automatické odstraňovanie výpisov z pamäte pri nedostatku miesta na disku v systéme Windows 10
Ako zakázať automatické odstraňovanie výpisov pamäte BSOD na malom mieste na disku v systéme Windows 10 Pri predvolených nastaveniach systém Windows 10 vykoná automatický reštart

Ako urobiť sieť súkromnú alebo verejnú v systéme Windows 11
Tento príspevok vám ukáže niekoľko spôsobov, ako urobiť sieť privátnou alebo verejnou v systéme Windows 11. Stručne povedané, tieto typy sietí sa líšia od predvoleného zdieľania

Microsoft Edge Chromium: Zmena jazyka zobrazenia
Spoločnosť Microsoft vydáva novú verziu prehliadača Microsoft Edge. Edge 77.0.201.0 konečne môžete nastaviť iný jazyk zobrazenia pre prehliadač.

Tu je postup, ako povoliť čítačku RSS v prehliadači Google Chrome
Google od začiatku augusta testuje funkciu 'Follow site', čo je základná čítačka RSS, v prehliadači Chrome na počítači. Umiestňuje krabice s článkom

Firefox 51 je vonku, tu je to, čo je nové
Dnes bola vydaná nová verzia obľúbeného prehliadača Mozilla Firefox. Tu sú kľúčové zmeny, o ktorých potrebujete vedieť pre toto vydanie. Ak už
Uistite sa, že je vaše WiFi zapnuté.










