Tento článok vám ukáže, ako skryť ikonu Kôš v systéme Windows 11.
Tip: Tento príspevok sa vzťahuje aj na Windows 10, hoci ten má iné používateľské rozhranie nastavení systému Windows.
Obsah skryť Skryť ikonu koša v systéme Windows 11 Odstráňte ikonu koša pomocou príkazu Spustiť Skryť všetky ikony na pracovnej plocheSkryť ikonu koša v systéme Windows 11
- Otvorte Nastavenia systému Windows. Použite skratku Win + I, vyhľadávanie v systéme Windows alebo ponuku Štart.
- Ísť doPrispôsobenie > Témy.

- Prejdite nadol a kliknite naNastavenia ikon na pracovnej plochemožnosť.
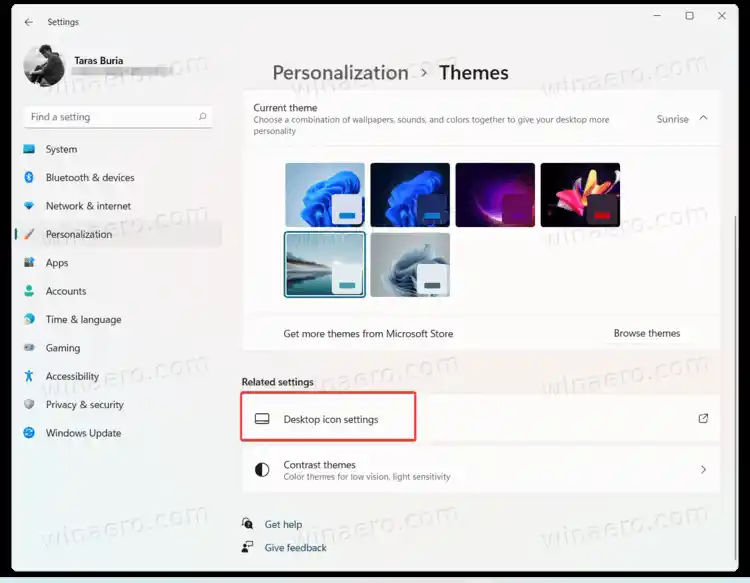
- Zrušte začiarknutieOdpadkový kôša klikniteOK. Windows 11 odstráni ikonu Kôš z pracovnej plochy.
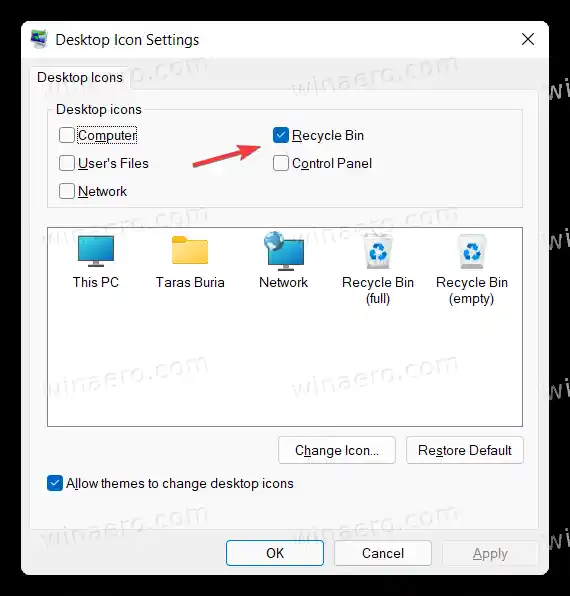
Skončil si.
Odstráňte ikonu koša pomocou príkazu Spustiť
Môžete otvoriťNastavenia ikon na pracovnej plocheokno oveľa rýchlejšie bez otvorenia aplikácie Nastavenia systému Windows.
Stlačením klávesov Win + R otvorte dialógové okno Spustiť a zadajte nasledujúci príkaz: |_+_|. Dostanete sa priamo do rozhrania Nastavenia ikon na ploche. Zrušte začiarknutie možnosti Kôš a stlačte tlačidlo Ok.
![]()
V starších verziách systému Windows 10 spoločnosť Microsoft umožňovala používateľom nájsťNastavenia ikon na pracovnej plochepomocou vyhľadávania v systéme Windows. Bohužiaľ, táto možnosť už nie je k dispozícii v systémoch Windows 10 a Windows 11.
Skryť všetky ikony na pracovnej ploche
Nakoniec môžete ikonu Kôš skryť vedľa všetkých ostatných ikon. Kliknite pravým tlačidlom myši na pracovnú plochu a vyberteZobraziť > Zobraziť ikony na pracovnej ploche.
![]()
Táto možnosť skryje ikony, nie ich úplne odstráni. Čo je na tomto príkaze pekné, je, že môžete udržiavať svoju pracovnú plochu upratanú a zároveň si zachovať možnosť získať späť všetky ikony a súbory takmer okamžite.

























