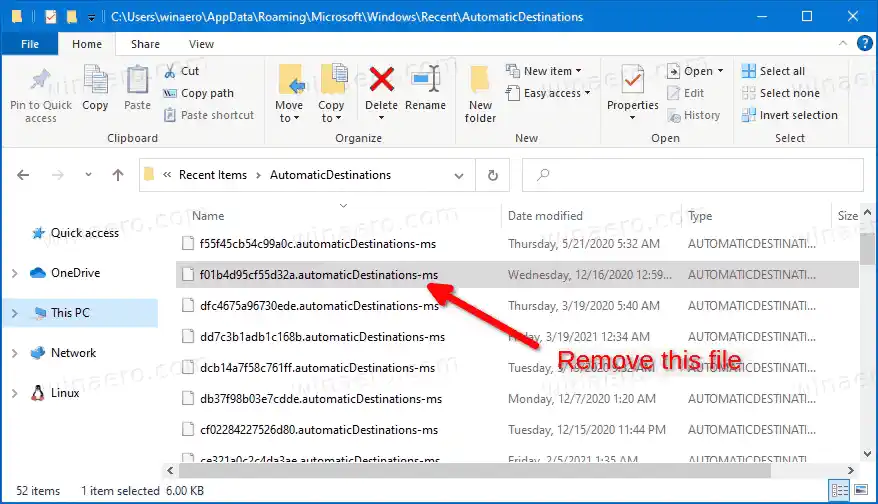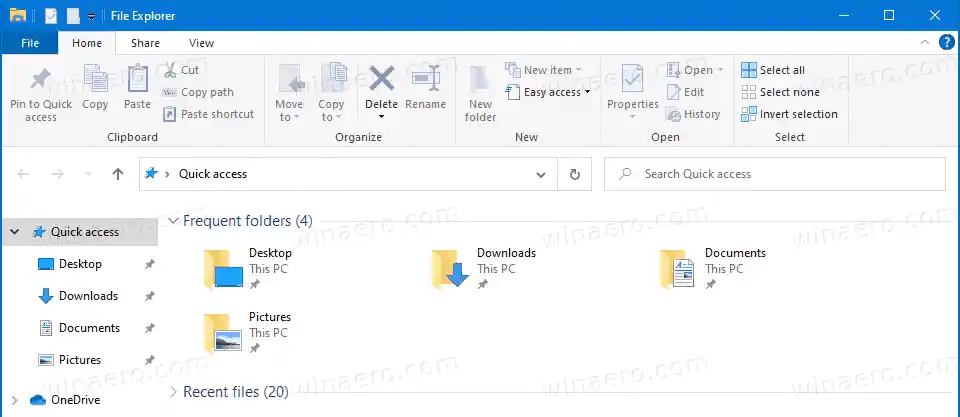Okrem toho môžete manuálne pripnúť priečinky do priečinka Rýchly prístup. Pripnuté priečinky sa zobrazujú s prekryvnou ikonou Pin. Pozrite si nasledujúcu snímku obrazovky.

Uvidíš pripnuté priečinkyv časti Časté priečinky v Rýchly prístup a na navigačnej table na ľavej strane Prieskumníka. Tieto priečinky budú tiež pripnuté v zozname odkazov ikony Prieskumníka na paneli úloh av ponuke Štart.
rozlíšenie monitora sa nezobrazuje
Tento príspevok vám ukáže, ako obnoviť adresáre pripnuté k umiestneniu rýchleho prístupu v Prieskumníkovi súborov Windows 10.
Poznámka: Operácia uvoľní priečinky, ktoré ste ručne pripli do Rýchleho prístupu. Predvolené priečinky zostanú pripnuté k rýchlemu prístupu.
Obsah skryť Ako obnoviť pripnuté priečinky rýchleho prístupu v systéme Windows 10 Obnovte a vymažte pripnuté priečinky rýchleho prístupu v príkazovom riadkuAko obnoviť pripnuté priečinky rýchleho prístupu v systéme Windows 10
- Otvorte Prieskumník súborov.
- Prejdite do nasledujúceho priečinka |_+_| (prilepte toto miesto do panela s adresou).
- Nájdite |_+_| súbor podAutomatické destináciepriečinok.
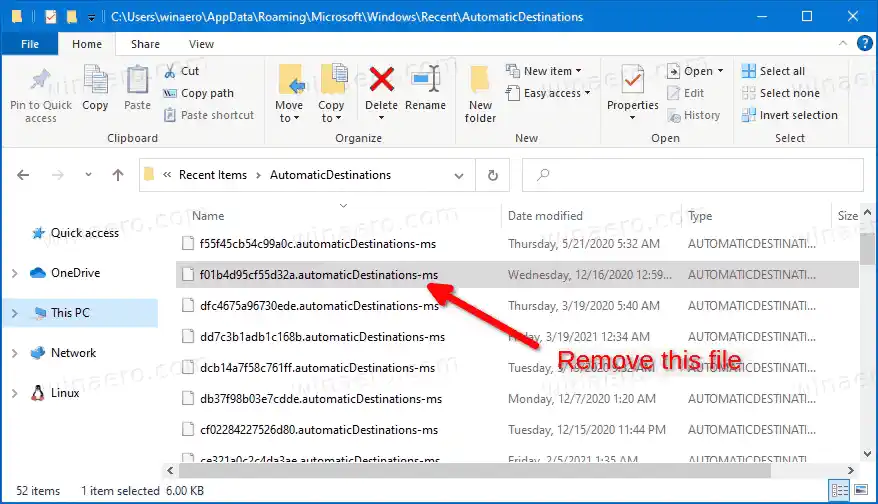
- Odstráňte tento súbor. Vyberte ho v zozname súborov a stlačte kláves Delete.
- Teraz zatvorte otvorené okná Prieskumníka.
- Otvorte nové okno Prieskumníka súborov. Zistíte, že všetky priečinky, ktoré ste ručne pripli, sú preč.
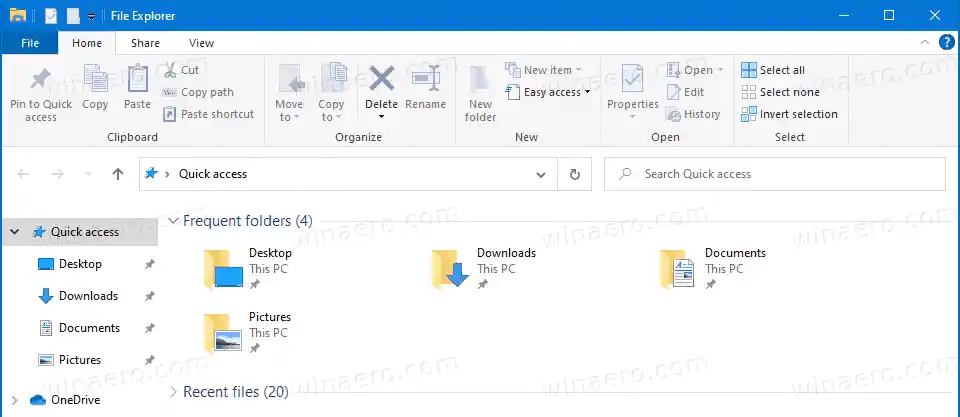
Skončil si.
Prípadne môžete urobiť to isté v príkazovom riadku. Tu je návod, ako to možno urobiť.
odpojenie airpodov od počítača
Obnovte a vymažte pripnuté priečinky rýchleho prístupu v príkazovom riadku
- Zatvorte všetky otvorené okná Prieskumníka.
- Otvorte nový príkazový riadok.
- Zadajte nasledujúci príkaz: |_+_|.

- Po odstránení súboru zmiznú všetky priečinky v časti Rýchly prístup.
To je všetko.