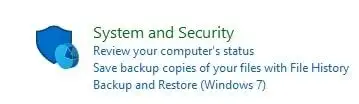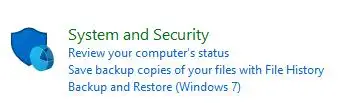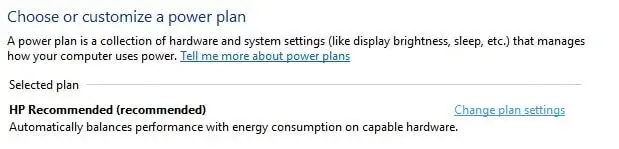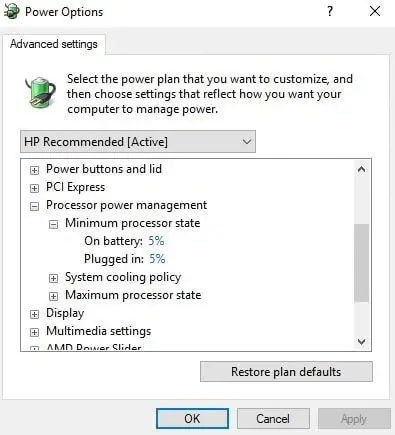Váš počítač môže mať počas hry neočakávane pokles CPU na 0,79 GHz, čo môže byť veľmi nepríjemné. Zastaraný softvér, problémy s chladením a problémy s napájaním môžu nútiť váš procesor k zníženiu plynu. V tejto príručke sa dozviete, ako diagnostikovať a opraviť problém.

Váš softvér môže potrebovať aktualizáciu
Neznáme systémové zmeny, vírusy alebo nesprávne nastavené systémové nastavenia môžu spôsobiť problémy s vaším operačným systémom, ktoré môžu ovplyvniť všetko vrátane vášho procesora s frekvenciou 0,79 GHz. Ak váš procesor fungoval správne predtým, ako ste niečo zmenili, skúste obnoviť systém Windows na skorší dátum. Tu je postup:

ovládač canon pro 100
- NaŠtartmenu, typOvládací panel
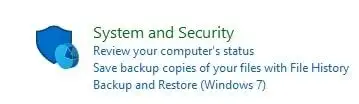
- VyberteSystém a bezpečnosť

- VyberteBezpečnosť a údržba
- Vybertezotavenie

- KlikniteĎalšie

- Vyberte aObnovenie systémubod, klikniĎalšiea postupujte podľa pokynov
- oŠtarthľadaťnastavenie
- Ísť doAktualizácia a zabezpečenie

- KlikniteSkontroluj aktualizáciea postupujte podľa pokynov
- OdŠtart, otvorte vyhľadávací panel a vyhľadajteOvládací panel
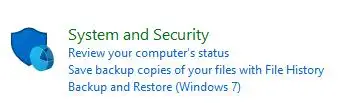
- VyberteSystém a bezpečnosť

- VyberteMožnosti napájania
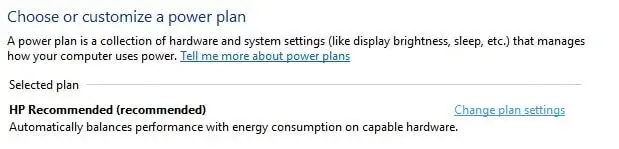
- VyberteZmeniť nastavenia plánu
- VyberteZmeňte rozšírené nastavenia napájania
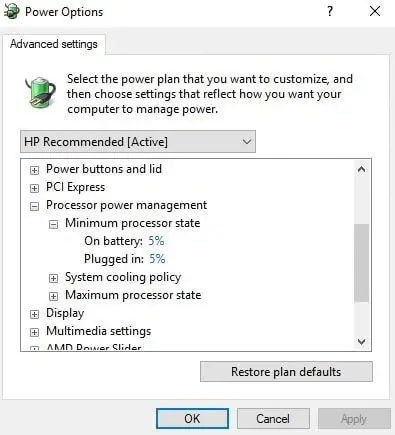
- Prejdite naSpráva napájania procesoraa nastavte siMinimálny stav procesorado100 %

Aktualizujte systém Windows
Ak vrátenie nefungovalo, môžete zvážiť aktualizáciu systému Windows. Systém Windows neustále vydáva nové aktualizácie, ktoré môžu obsahovať softvérové opravy, ktoré ovplyvňujú výkon vášho procesora. Najlepšie je byť opatrný a znova skontrolovať nové aktualizácie: Tu je postup:

Skúste monitorovací hardvér
Bezplatné monitorovacie programy, ako napríklad Throttlestop (pre procesory Intel), HWInfo, RW-Everything a Coretemp, môžu pomôcť odovzdať dôležité systémové informácie, ktoré uľahčia riešenie problémov s CPU. Problémy, ktoré môžu programy zistiť:
vga ovládač intel
V prípade všetkých ostatných problémov môžete skúsiť upraviť systém BIOS.
Upravte a aktualizujte svoj Bios
Zvážte aktualizáciu systému BIOS. BIOS je základný vstupný výstupný systém, ktorý hardvér používa na komunikáciu s iným hardvérom prostredníctvom základnej dosky. Je možné, že váš BIOS správne nepodporuje vaše procesory, čo môže spôsobiť, že nebude fungovať správne s hrami. Aktualizácie systému BIOS pre váš konkrétny procesor nájdete u výrobcu.
Skontrolujte nastavenia systému BIOS
Váš BIOS môže obsahovať nastavenia, ktoré je možné upraviť na základe modelu vášho CPU. Bežné nastavenia, ktoré treba hľadať:
ako prehrať dvd na tomto počítači
Tip:Toto je len niekoľko z mnohých nastavení dostupných v systéme BIOS. Osobné výsledky nájdete vo svojej konkrétnej výrobe a čipovej súprave.
Môže ísť o problém s chladením
Ak váš počítač pracuje nad ideálnou prevádzkovou teplotou, chladiaci systém vášho počítača môže byť chybný a môže vyžadovať odbornú diagnostiku. Niektoré problémy zahŕňajú:
Tip:Možno budete chcieť vyskúšať stlačený vzduch a vyfúknutie prachu z drážok v počítači. Váš procesor môže začať fungovať normálne, ak sa z vnútra dostane dostatok voľného prachu.
Vaša sila môže byť chybná
Váš počítač sa môže znížiť, ak je napájacie zariadenie chybné alebo ak nastavenia nie sú správne nastavené.
Upravte nastavenia napájania
Systém Windows môže upraviť nastavenia napájania na nízky výkon, ak vám dochádza batéria: skvelé pre úsporu energie, ale hrozné pre hry. Skúste upraviť nastavenia napájania. Tu je postup:

Poznámka:Ak zlyhajú všetky ostatné metódy, môže byť potrebné, aby váš interný hardvér skontroloval profesionálny servisný technik. Vaša jednotka PSU (Power Supply Unit) alebo napájacie koľajnice môžu zlyhať a vyžadujú si servis. Je tiež možné, že káble sú uvoľnené a bude potrebné ich prepojiť.
ovládač hp officejet pro 9025
Udržujte svoj počítač v dobrom chode
Výpadky CPU môžu byť frustrujúce a signalizujú väčší problém s počítačom. Problémy s chladením, napájaním a softvérom môžu prinútiť váš procesor znížiť plyn. Našťastie pomocou jednoduchého riešenia problémov môžete zistiť, čo nie je v poriadku, opraviť to alebo to odniesť profesionálovi na opravu.
Údržba počítača nemusí byť časovo náročná a problematická. Help My Tech udrží vaše ovládače sa automaticky aktualizujú . Nedovoľte, aby nové hardvérové problémy zničili vašu hru. Udržujte svoje ovládače aktualizované a váš počítač beží hladko.
Čítajte Ďalej

Nástroj na riešenie problémov so službou Windows Update pre Windows 10, 8.1 a 7
Spoločnosť Microsoft vydáva nástroj na riešenie problémov so službou Windows Update pre Windows 10, Windows 8.1 a Windows 7. Nástroj je dostupný ako balík Fix It.

Môj monitor nefunguje pri frekvencii 120 Hz
Ak máte problémy s monitorom s frekvenciou 120 Hz, existuje niekoľko spôsobov, ako to vyriešiť. Začnite odstraňovať problémy teraz.

Stiahnite si staršie verzie systému Windows
Ak si chcete stiahnuť staršie verzie systému Windows, máme pre vás jednoduchého sprievodcu, ktorý vás ním prevedie. Začni teraz.

Odstrániť tlačidlo záložiek vyhľadávania z titulného riadku prehliadača Google Chrome
Ak nie ste spokojní s touto zmenou, z titulnej lišty prehliadača Google Chrome odstránite tlačidlo Hľadať karty. Google povolil

Ako pridať RTF RTF dokument do ponuky Nové v Prieskumníkovi
Počnúc systémom Windows 11 verzie 22H2 dokument RTF zmizol z ponuky Nové v Prieskumníkovi súborov. Ak často vytvárate dokumenty vo formáte RTF,

Ako pridať službu Windows Update do ovládacieho panela v systéme Windows 10
Ak používate klasický ovládací panel vo Windowse 10, možno ste si už všimli, že neobsahuje prepojenie na Windows Update. Tu je návod, ako ho pridať späť.

Tu sú májové kumulatívne aktualizácie pre Windows 11 a 10
Spoločnosť Microsoft vydala kumulatívne aktualizácie pre všetky podporované operačné systémy. Tieto aktualizácie sú zamerané hlavne na riešenie chýb a odstraňovanie

Argumenty príkazového riadka Prieskumníka v systéme Windows 10
Prieskumník súborov je predvolená aplikácia na správu súborov systému Windows 10. Obsahuje argumenty príkazového riadka (prepínače), ktoré môžu byť užitočné v rôznych scenároch.

Klávesové skratky vzdialenej pracovnej plochy (RDP) v systéme Windows 10
V tomto článku uvidíme zoznam užitočných klávesových skratiek dostupných pre reláciu RDP v systéme Windows 10. RDP znamená pripojenie k vzdialenej ploche.

Mobile Devices je nový názov pre stránku Phone Link Settings v systéme Windows 11
Spoločnosť Microsoft sa chystá premenovať stránku Phone Link Settings na mobilné zariadenia. Zmena môže naznačovať, že v budúcnosti budete môcť pripojiť a

Ako nájsť denník vypnutia v systéme Windows 10
Windows 10 dokáže sledovať proces vypínania a zapisovať množstvo udalostí do systémového denníka. V tomto článku uvidíme, ako nájsť protokol o vypnutí.

Aktualizácia Windows 11 Moment 4 je vonku, tu sú zmeny
Spoločnosť Microsoft iniciovala zavedenie aktualizácie s názvom „Moment 4“ pre Windows 11 verzie 22H2. Táto aktualizácia so sebou prináša niektoré z nových funkcií, ktoré

Zmeňte veľkosť textu ponuky v aktualizácii Windows 10 Creators Update
Tu je návod, ako zmeniť veľkosť textu ponuky a písmo v aktualizácii Windows 10 Creators Update napriek odstráneniu klasického apletu nastavení zobrazenia.

Povoľte alebo zakážte zdedené povolenia v systéme Windows 10
Dnes uvidíme, čo sú zdedené povolenia a ako ovplyvňujú súbory, priečinky a kľúče databázy Registry a ako ich zakážeme a povolíme v systéme Windows 10.

Ako zvýšiť FPS na Grand Theft Auto V
V Grand Theft Auto V je veľa herných nastavení, ktoré môžu zvýšiť FPS, dokonca aj s počítačom, ktorý spĺňa len minimálne požiadavky hry.

RegOwnershipEx
RegOwnershipEx je aplikácia, ktorá vám umožňuje vykonávať nasledujúce úlohy: budete môcť prevziať vlastníctvo kľúča databázy Registry jedným kliknutím (užitočné

Ako povoliť alebo zakázať uplynutie platnosti kódu PIN v systéme Windows 10
V tomto článku uvidíme, ako povoliť alebo zakázať platnosť kódu PIN v systéme Windows 10. Táto požiadavka ovplyvní všetky nové používateľské účty.

Premenujte virtuálnu plochu v systéme Windows 10
Ako premenovať virtuálnu plochu v systéme Windows 10. Windows 10 má zaujímavú funkciu s názvom Zobrazenie úloh. Umožňuje užívateľovi mať virtuálne plochy, ktoré

Windows 11: Neminimalizujte Windows, keď je monitor odpojený
Môžete povoliť alebo zakázať minimalizáciu okien pri odpojení monitora, čo je nová funkcia systému Windows 11, ktorá je súčasťou vylepšení multitaskingu v

Zatvorte aplikáciu z dialógového okna Alt+Tab v systéme Windows 10
Menej známou funkciou dialógového okna Alt+Tab v systéme Windows 10 je možnosť priameho zatvorenia okna alebo aplikácie priamo z dialógového okna stlačením klávesu.

Zmeňte alebo obnovte umiestnenie priečinka s uloženými obrázkami v systéme Windows 10
Ako zmeniť alebo obnoviť umiestnenie priečinka s uloženými obrázkami v systéme Windows 10 Windows 10 sa dodáva s priečinkom Obrázky, ktorý pozná každý používateľ. Vo väčšine

Tu je postup, ako povoliť kreslenie nálepiek na pracovnej ploche v systéme Windows 11
V nedávnom zostavení systému Windows 11 bola objavená nová skrytá funkcia, ktorá vám umožňuje umiestniť na tapetu vlastné nakreslené nálepky. Prichádza

Odstrániť duplicitné riadky v LibreOffice Calc
Ako odstrániť duplicitné riadky v LibreOffice Calc Pre mnohých používateľov PC netreba LibreOffice predstavovať. Tento open source kancelársky balík je de facto