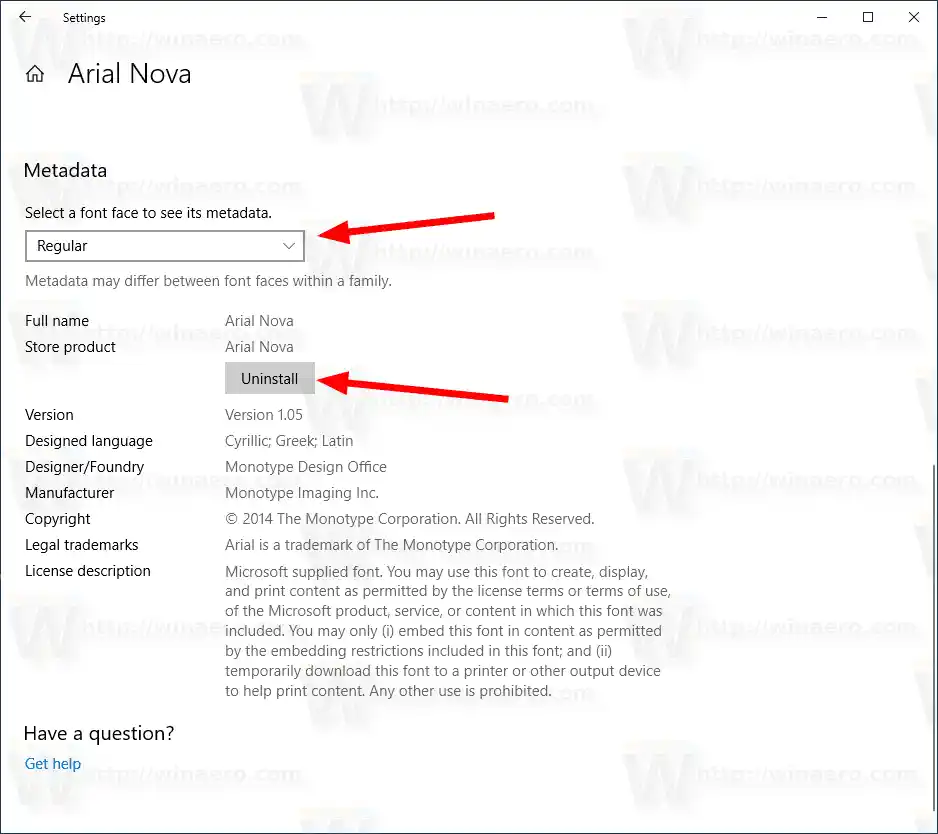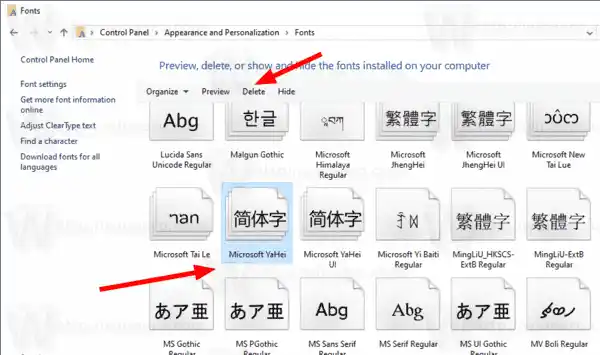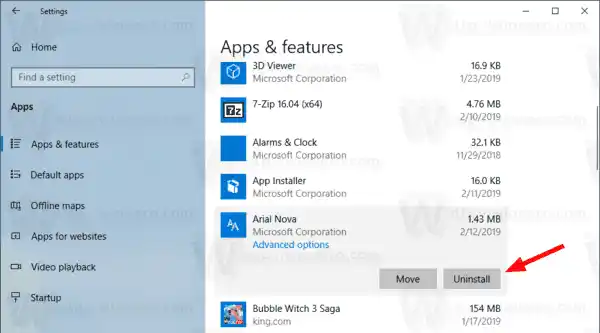Počnúc zostavou 17083 obsahuje Windows 10 špeciálnu sekciu v aplikácii Nastavenia . Novú sekciu nazvanú jednoducho „Písma“ nájdete v časti Personalizácia.
Tiež možno poznáte klasický aplet Fonts Control Panel, ktorý môžete použiť na zobrazenie písiem, ktoré sú aktuálne nainštalované, alebo na inštaláciu či odinštalovanie písiem. Namiesto klasického apletu ponúkajú nedávne vydania systému Windows 10 stránku Písma v Nastaveniach, ktorá dokáže predviesť novšie možnosti písiem, ako sú farebné písma alebo variabilné písma. Obnovenie používateľského rozhrania Fonts, aby sa predviedli novšie možnosti, bolo dlho očakávané.
V časti Nastavenia poskytuje vyhradená stránka pre nastavenia písiem krátky náhľad každej rodiny písiem. Ukážky používajú rôzne zaujímavé reťazce, ktoré sú vybrané tak, aby zodpovedali primárnym jazykom, pre ktoré je každá rodina písiem určená, spolu s vašimi vlastnými nastaveniami jazyka. A ak má písmo zabudované viacfarebné funkcie, ukážka to ukáže.
Existuje množstvo metód, ktoré môžete použiťna odstránenie písma v systéme Windows 10. Poďme si ich zopakovať.
Obsah skryť Ak chcete odinštalovať a odstrániť písmo v systéme Windows 10, Odinštalujte a odstráňte písmo v systéme Windows 10 pomocou ovládacieho panela Odinštalujte písmo nainštalované z obchodu Microsoft StoreAk chcete odinštalovať a odstrániť písmo v systéme Windows 10,
- Otvorte aplikáciu Nastavenia.
- Prejdite naPersonalizácia>Písma.
- Vpravo kliknite napísmochcešodstrániť.

- Ak sa písmo dodáva s viac ako jednou tvárou písma, vyberte požadovanétvár písma. Pozrite siPoznámkapred pokračovaním.
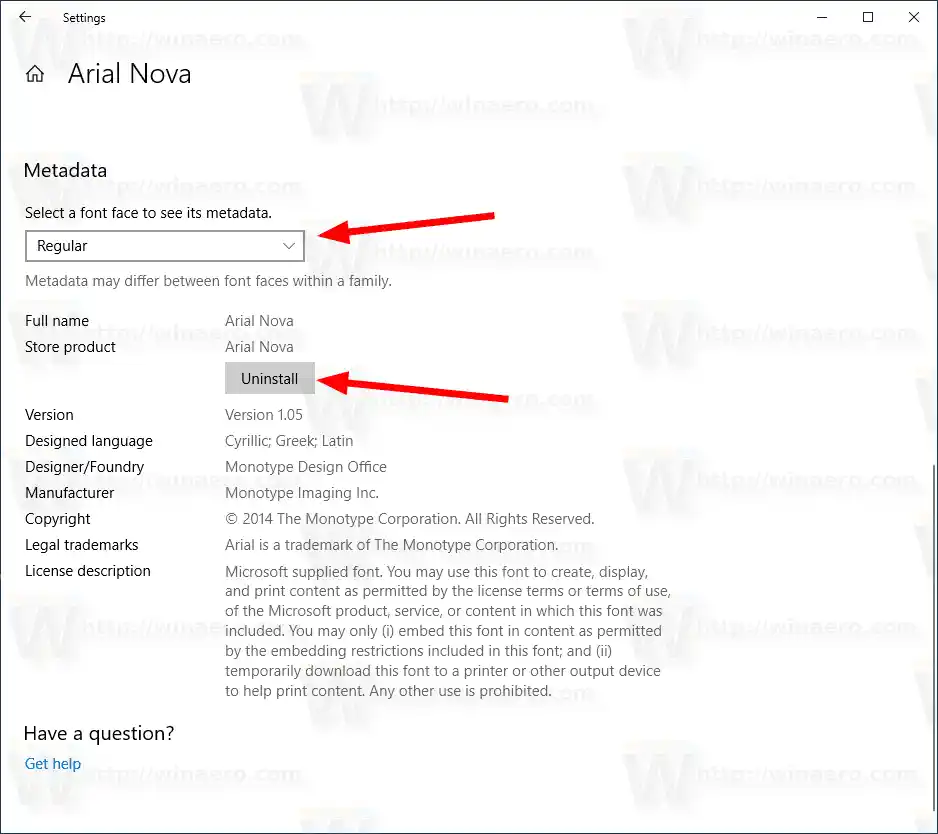
- Klikni naOdinštalovaťtlačidlo.
- Potvrďte operáciu.
Poznámka: Ak ste si nainštalovali písmo z obchodu, odstránením ľubovoľného z jeho fontov sa vymažú všetky fonty pre font bez ohľadu na to, ktorý z fontov ste vybrali.
Prípadne môžete použiť klasický aplet Font v ovládacom paneli.
Odinštalujte a odstráňte písmo v systéme Windows 10 pomocou ovládacieho panela
- Otvorte klasickú aplikáciu Ovládací panel.
- Ísť doOvládací panelVzhľad a prispôsobeniePísma. Zobrazí sa nasledujúci priečinok:

- Vyberte apísmochcete odinštalovať.
- Klikni naOdstrániťna paneli nástrojov alebo stlačte tlačidloOdstrániťkľúč.
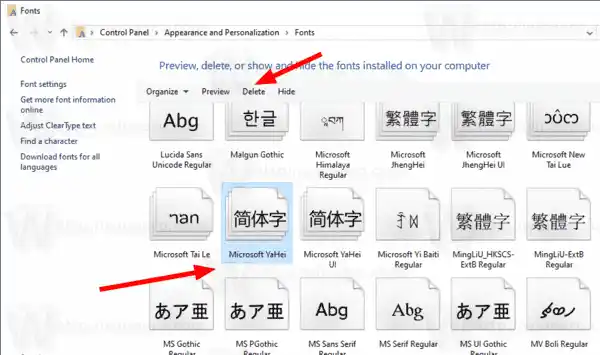
- Potvrďte operáciu.
- Poznámka: Ak odinštalujete písmo nainštalované pre všetkých používateľov, zobrazí sa dialógové okno UAC . Ak sa zobrazí výzva, pokračujte s povereniami správcu.
Napokon, písma, ktoré ste nainštalovali z obchodu Microsoft Store, môžete odinštalovať v časti Nastavenia > Aplikácie a funkcie.
Odinštalujte písmo nainštalované z obchodu Microsoft Store
- Otvorte Nastavenia.
- Ísť doAplikácie > Aplikácie a funkcie.
- Na pravej strane nájdite svojpísmov zozname aplikácií.
- TheOdinštalovaťtlačidlo sa zobrazí pod názvom písma. Kliknutím naň odstránite písmo.
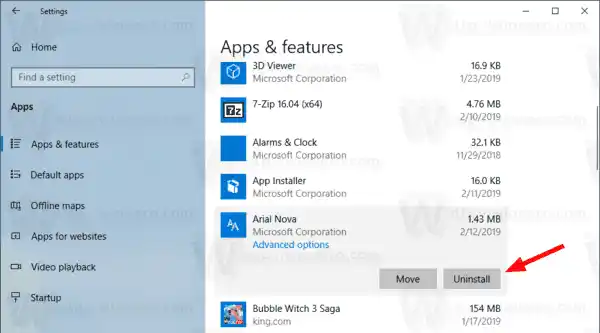
- V ďalšom dialógovom okne kliknite naOdinštalovaťtlačidlo na potvrdenie.
To je všetko.
Súvisiace články:
- Ako obnoviť vyrovnávaciu pamäť písiem v systéme Windows 10
- Zmeňte nastavenia písma ClearType v systéme Windows 10
- Ako nainštalovať písma v systéme Windows 10
- Ako nainštalovať písma z obchodu Microsoft Store v systéme Windows 10
- Ako skryť písmo v systéme Windows 10
- Skryť písmo na základe jazykových nastavení v systéme Windows 10
- Obnovte predvolené nastavenia písma v systéme Windows 10