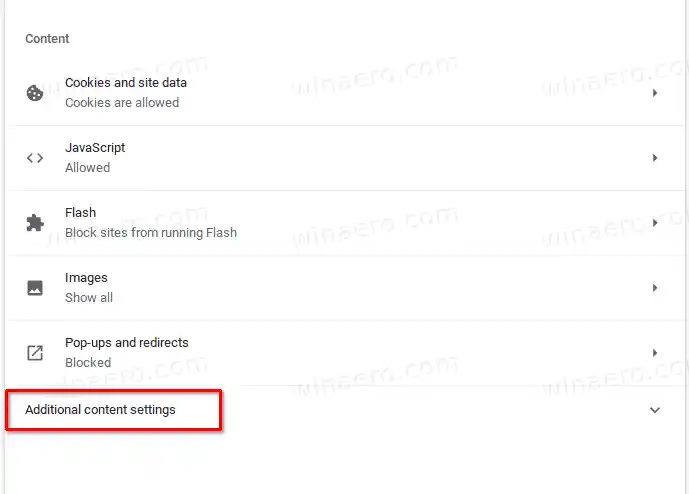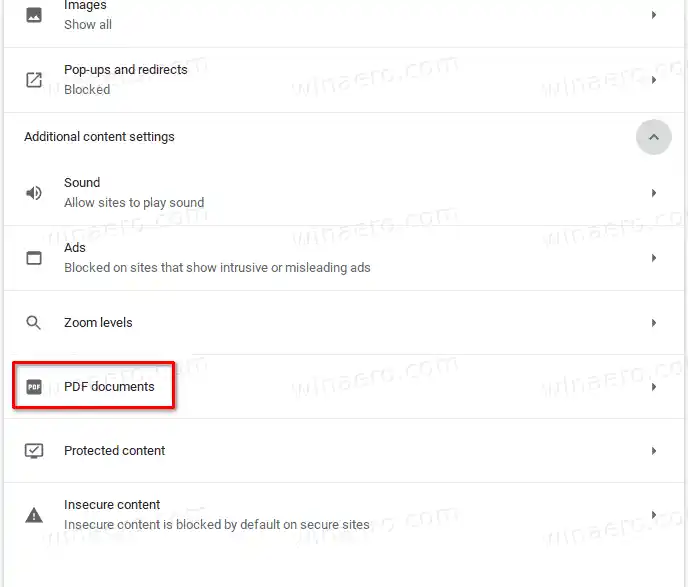Chrome a ďalšie prehliadače založené na prehliadači Chromium sa dodávajú s integrovaným prehliadačom PDF. Táto užitočná funkcia umožňuje používateľovi vyhnúť sa inštalácii ďalšej aplikácie na prehliadanie PDF, ktorá poskytuje základné funkcie vrátane možnosti tlače súborov PDF. V prípade súborov otvorených priamo z webovej lokality existuje tlačidlo na uloženie na ich stiahnutie a uloženie lokálne.
Tip: Zistite, ako povoliť zobrazenie dvoch strán pre vstavanú čítačku PDF v prehliadačoch Google Chrome a Microsoft Edge.
mac wifi bez IP adresy
Ak používate aplikáciu na čítanie súborov PDF, ktorá ponúka ďalšie funkcie, môže byť užitočné zakázať vstavanú čítačku PDF v prehliadači Google Chrome a zabrániť jej automatickému otváraniu súborov PDF.
Tento príspevok ukáže, ako prinútiť prehliadač Google Chrome sťahovať súbory PDF namiesto ich otvárania.
Ak chcete, aby prehliadač Google Chrome namiesto otvárania stiahol súbory PDF
- Otvorte Google Chrome.
- Otvorte ponuku (Alt+F) a vyberte |_+_|,

- Prípadne zadajte |_+_| v paneli s adresou.
- Na pravej strane prejdite naObsahsekciu a kliknite naĎalšie nastavenia obsahu.
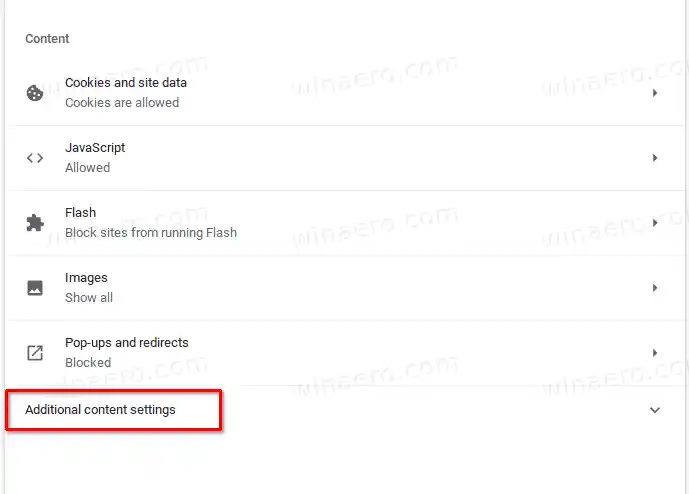
- Kliknite naPDF dokumenty.
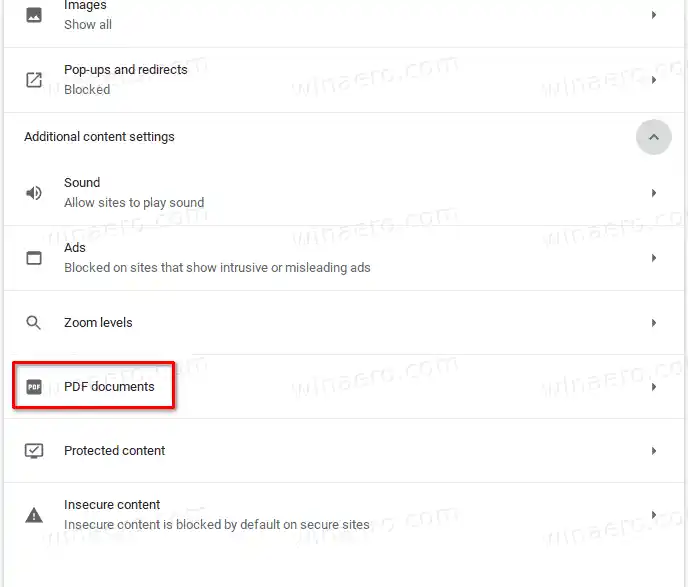
- Na ďalšej stránke zapnite (povoľte).Stiahnite si súbory PDF namiesto ich automatického otvárania v prehliadači Chromemožnosť.

- Skončil si.
Odteraz bude Chrome sťahovať súbory PDF namiesto ich otvárania v vstavanej čítačke PDF. Chrome teraz stiahne súbory PDF do vášho počítača, ale súbor PDF neotvorí. Budete musieť nastaviť nejakú inú aplikáciu, ktorá bude štandardne spracovávať súbory PDF.
To je všetko.