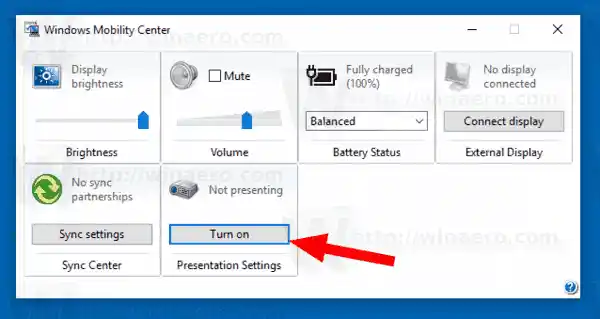Keď povolíte režim prezentácie, vaše zariadenie zostane prebudené a systémové upozornenia sú vypnuté. Je možné vypnúť šetrič obrazovky, upraviť hlasitosť reproduktora a zmeniť obrázok pozadia pracovnej plochy. Vaše nastavenia sa automaticky uložia a použijú pri každom spustení prezentácie, pokiaľ ich nezmeníte manuálne.
Chromecast sa nemôže pripojiť k sieti Wi-Fi
Prezentačný režim je štandardne dostupný iba na prenosných počítačoch. Je súčasťou aplikácie Centrum mobility, ktorá nie je dostupná na stolných počítačoch.
Tip: Pomocou vylepšenia databázy Registry môžete odblokovať aplikáciu Centrum mobility na pracovnej ploche. Pozrite si článok
Ako povoliť Centrum mobility na pracovnej ploche v systéme Windows 10
Prezentačný režim nie je novou funkciou systému Windows 10. Prvýkrát bol predstavený v systéme Windows Vista. Tu je návod, ako to povoliť.
Ak chcete povoliť režim prezentácie v systéme Windows 10, urobte nasledovné.
rtkaudservice
- Kliknite pravým tlačidlom myši na tlačidlo Štart. Namiesto kontextovej ponuky na paneli úloh zobrazuje systém Windows 10 ponuku Win + X. Alebo stlačte klávesové skratky Win + X na klávesnici.
- Klikni naCentrum mobilitypoložka.

- PodNastavenia prezentácieklikni naZapnúťtlačidlo na jeho aktiváciu.
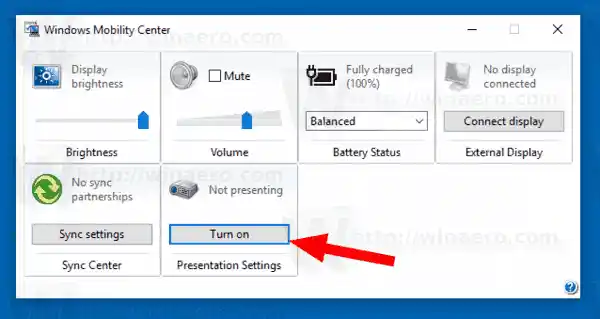
- Režim prezentácie je teraz povolený.
Jeho nastavenia môžete prispôsobiť pomocou ikony na paneli. Vyzerá to nasledovne:

Dvojitým kliknutím na ikonu otvoríte nasledujúce dialógové okno:

Tu môžete zapnúť alebo vypnúť režim prezentácie a upraviť niektoré jeho nastavenia.
Možnosti príkazového riadku
Funkcia režimu prezentácie je implementovaná prostredníctvom spustiteľného súboru |_+_|.
ako zapnúť usb tethering na iphone
Jednoduchým spustením otvoríte dialógové okno Nastavenia zobrazené vyššie.
Podporuje nasledujúce možnosti príkazového riadku:
|_+_|Tento príkaz priamo aktivuje režim prezentácie.
prehliadač edge vymazať súbory cookie
Nasledujúci príkaz ho zakáže:
|_+_|To je všetko.