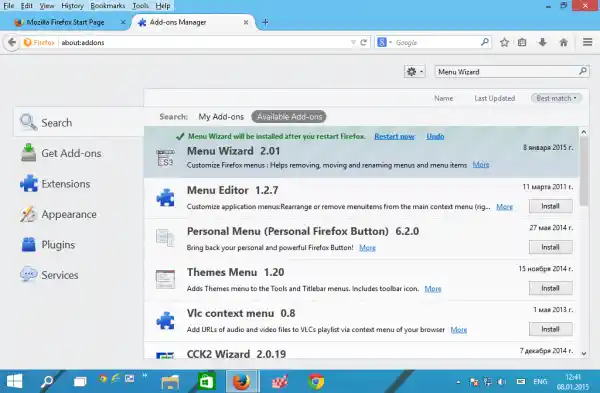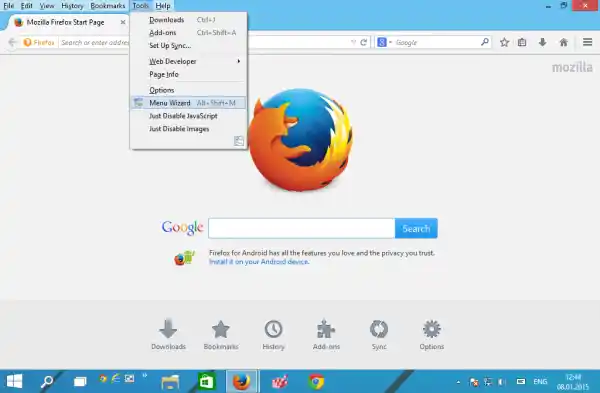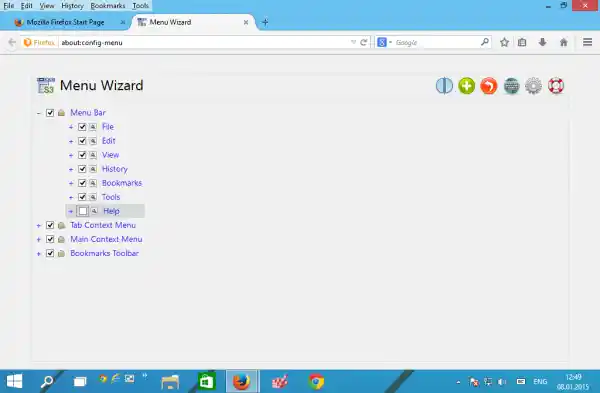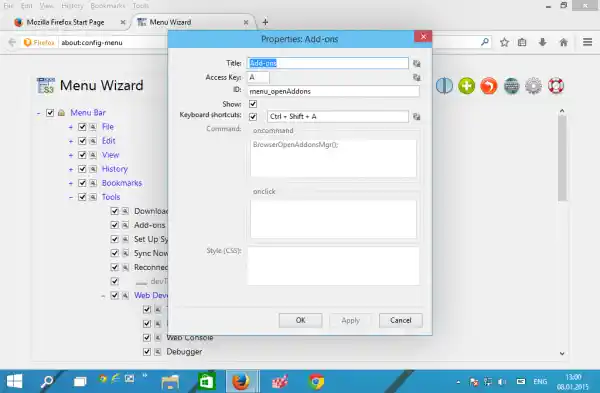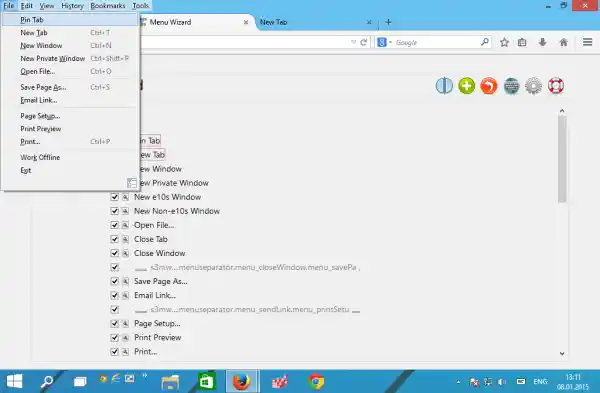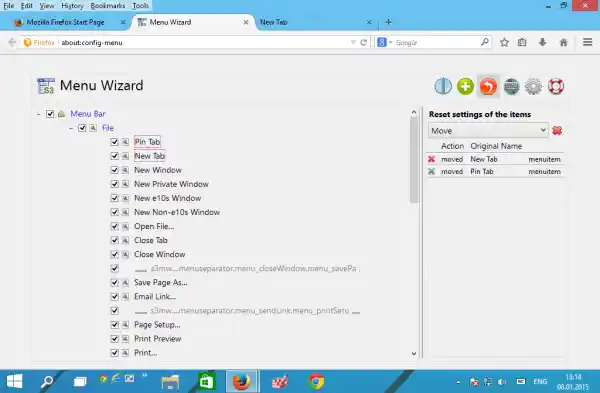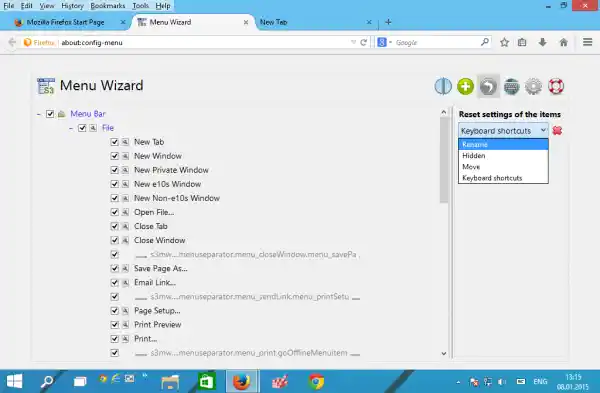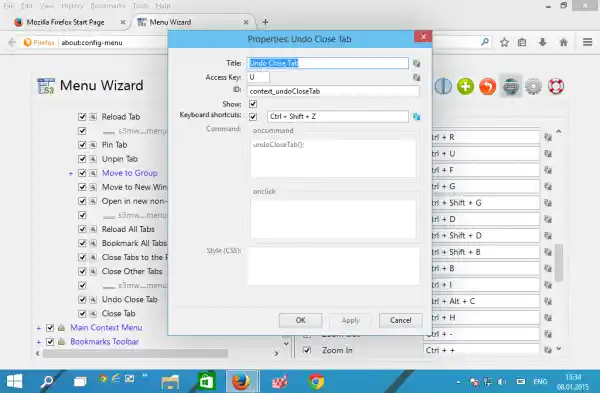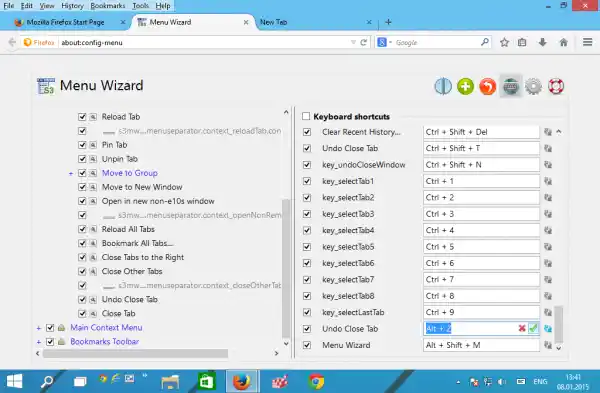Bohužiaľ, Firefox neprichádza s možnosťou upravovať klávesové skratky hneď po vybalení. Mozilla v poslednom čase zjednodušila svoj prehliadač a pokračovala v odstraňovaní menej používaných funkcií. Niektoré z nich je potrebné oživiť pomocou doplnkov, niektoré sú úplne preč. Na prispôsobenie klávesových skratiek existuje rozšírenie s názvom Menu Wizard. Pozrime sa, čo to robí.
- Stlačením klávesov Ctrl + Shift + A vo Firefoxe otvoríte Správcu doplnkov na novej karte. Viac užitočných klávesových skratiek Firefoxu nájdete TU a TU .
Môžete tiež kliknúť na „Doplnky“ v ponuke Nástroje a otvoriť ho. - Do vyhľadávacieho poľa zadajteSprievodca menua stlačte Enter.
Kliknite na tlačidlo Inštalovať pre tento doplnok:
- Reštartujte prehliadač Firefox:
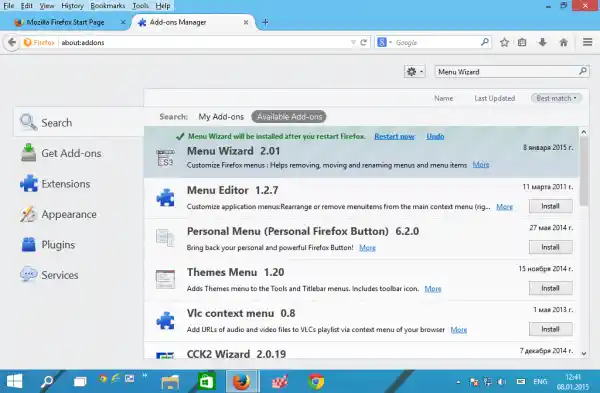
- Teraz kliknite na Nástroje - Sprievodca ponukou alebo ho spustite stlačením klávesov Shift+Alt+M.
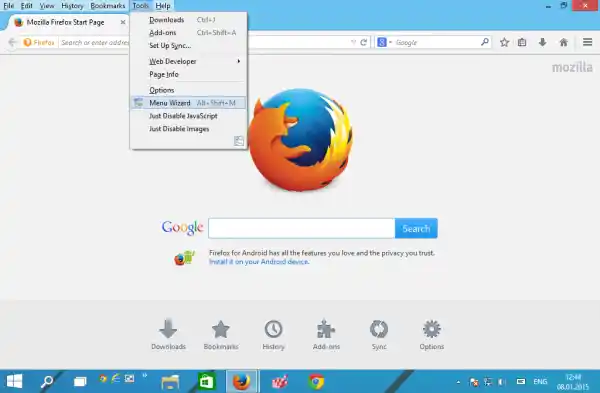
Prípadne ho môžete spustiť zadaním tohto do panela s adresou:|_+_|Zadajte to do panela s adresou a potom si ho môžete uložiť ako záložku.
stiahnite si tlačiareň hewlett packard
Pomocou Sprievodcu ponukou môžete vytvoriť nové položky ponuky a premenovať alebo skryť existujúce položky.
Tu je niekoľko základných informácií:
- Ak chcete skryť položku ponuky, zrušte začiarknutie jej políčka. Napríklad zvyčajne skryjem celú ponuku Pomocník:
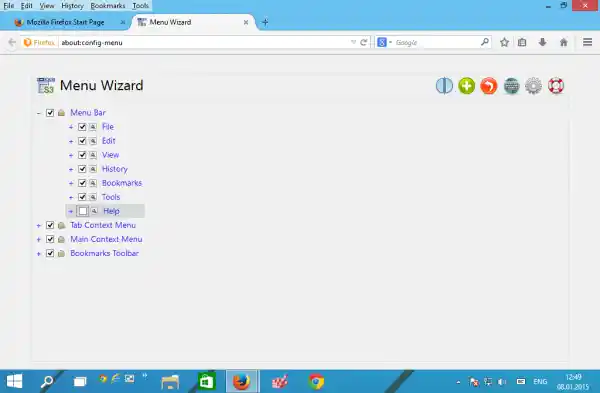
- Ak chcete premenovať položku ponuky, kliknite na malú ikonu nástroja naľavo od jej názvu. Zobrazí sa nasledujúce dialógové okno:
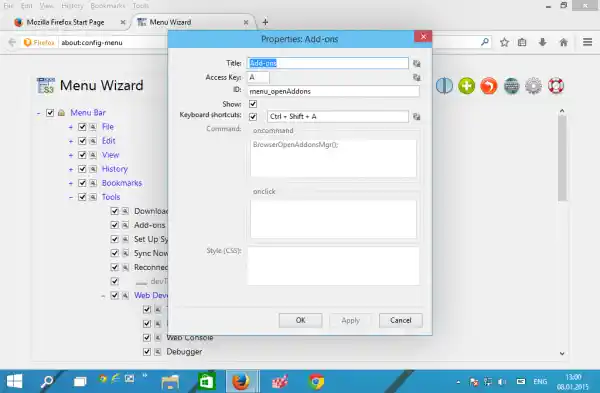
Tu môžete zadať nový názov položky ponuky, zmeniť prístupové tlačidlo a priradiť skratku. - Ak chcete usporiadať položky ponuky, môžete ich jednoducho presunúť na požadované miesto. Napríklad som presunul „Pripnúť kartu“ z kontextovej ponuky karty do hlavnej ponuky „Súbor“:
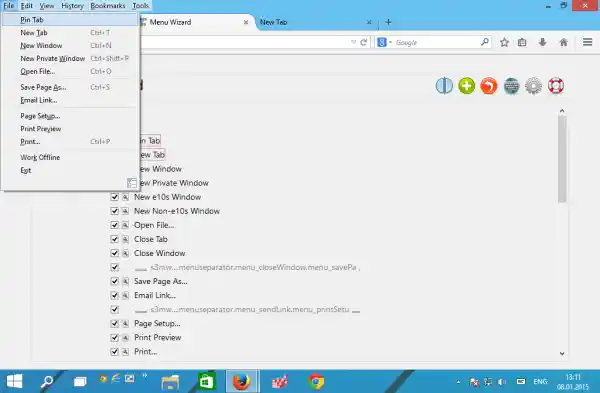
- Ak chcete vrátiť vykonané zmeny, kliknite na tlačidlo s červenou šípkou. Umožní vám to vrátiť späť konkrétne zmeny alebo ich vrátiť všetky naraz:
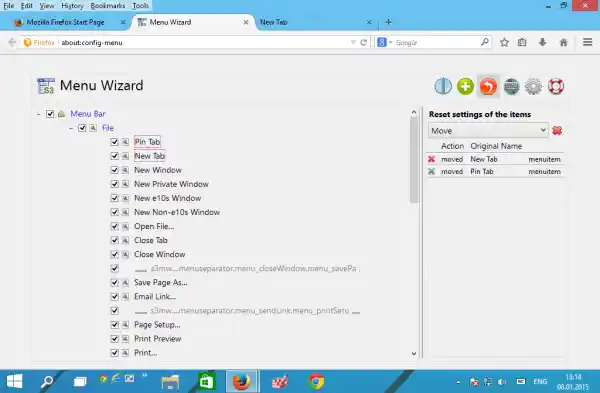
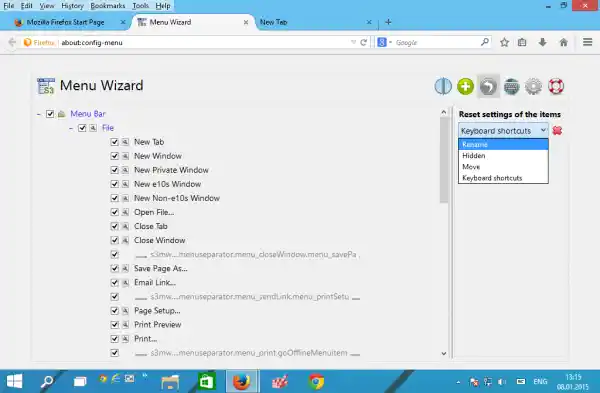
Zmeňte klávesové skratky (klávesové skratky) vo Firefoxe
Ako vidíte, Sprievodca ponukou vám poskytuje plnú kontrolu nad ponukami vo Firefoxe. Teraz poďme zmeniť klávesové skratky. Sú na to dva spôsoby.
ako môžem vypnúť aktualizáciu systému Windows 10
- Môžete kliknúť na ikonu nástroja vedľa jednotlivých položiek ponuky a priradiť novú klávesovú skratku cez otvorené dialógové okno. V nižšie uvedenom príklade som priradil klávesovú skratku Ctrl+Shift+Z k položke ponuky „Späť zatvorenie karty“ v kontextovej ponuke karty:
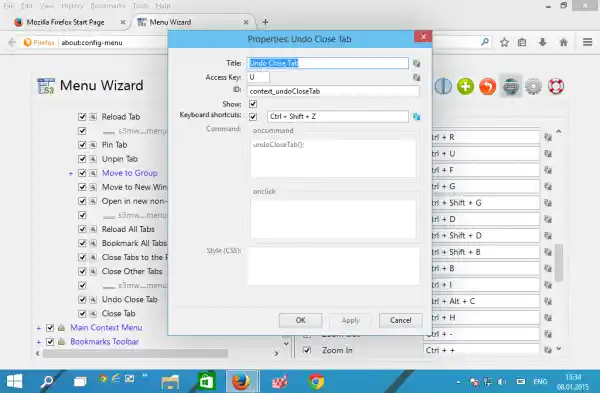
Teraz, keď je zameranie na panel s adresou alebo na karty, môžem stlačením klávesov Ctrl + Shift + Z znova otvoriť nedávno zatvorenú kartu. - Ak chcete zmeniť globálne (kontextovo nezávislé) skratky Firefoxu, kliknite na ikonu klávesnice v Sprievodcovi ponukou. Otvorí sa zoznam klávesových skratiek. Nájdite sekvenciu kláves, ktorú chcete zmeniť, a upravte ju. Napríklad zmeňme globálnu klávesovú skratku „Späť zatvorenie karty“ z Ctrl + Shift + T na Alt + Z.
V zozname nájdite položku Späť zavrieť a stlačte Alt + Z v textovom poli napravo.
Kliknutím na ikonu zelenej značky aktivujete novú klávesovú skratku: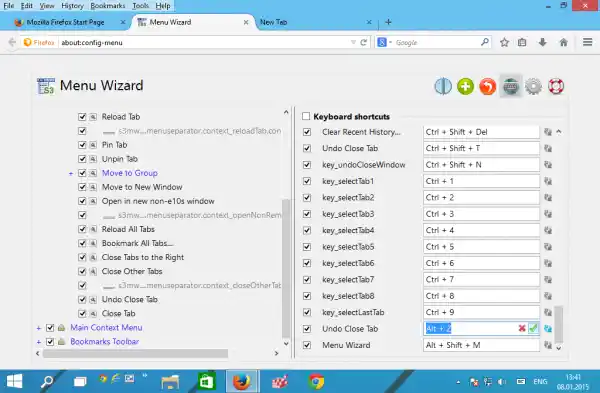
Ako môžete vidieť, Menu Wizard je nevyhnutné rozšírenie pre každého, kto nie je spokojný s predvolenou ponukou vo Firefoxe. Zatiaľ čo začiatočníci to môžu považovať za prehnané, skúsení používatelia Firefoxu si môžu pomocou doplnku Sprievodca menu prispôsobiť svoj prehliadač a prispôsobiť ho svojmu pracovnému postupu ako nikdy predtým.